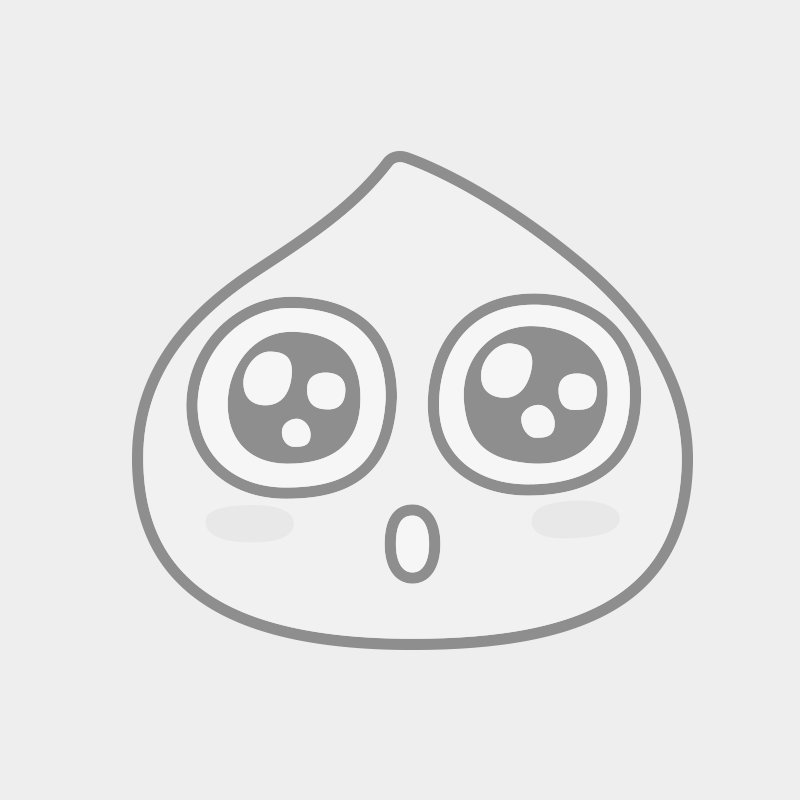| STEP 63. 브러쉬 조작법 | |
| ⏪STEP 62. 스컬프팅 작업 환경 구성 | STEP 64. 브러쉬 종류 소개(1)⏩ |
▎브러쉬 커서
블렌더의 브러쉬 커서는 지브러쉬와 형태는 비슷하지만, 그 구성은 다릅니다. 큰 원은 브러쉬 사이즈를 나타내고 작은 원은 브러쉬의 세기를 나타냅니다.

▎브러쉬 사이즈 조절
F키를 사용하여 브러쉬 사이즈를 조절할 수 있습니다.
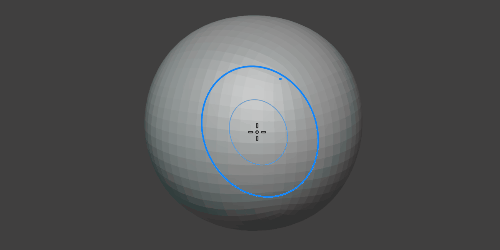
다른 방법으로는 [키와 ]키를 사용하여 브러쉬 사이즈를 조절할 수 있습니다.
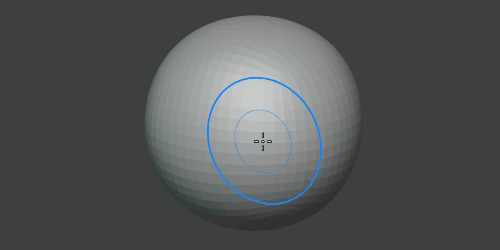
▎브러쉬 단위 변경하기
블렌더의 브러쉬 기본 단위는 스크린을 기준으로 하고 있습니다. 오브젝트를 줌 인, 줌 아웃해도 브러쉬는 상대적으로 변경되지 않습니다. 만약 월드 기준으로 브러쉬를 적용하고 싶다면, 뷰포트 헤더에서 Brush 메뉴를 클릭하고 Radius Unit을 Scene으로 변경해 주세요.
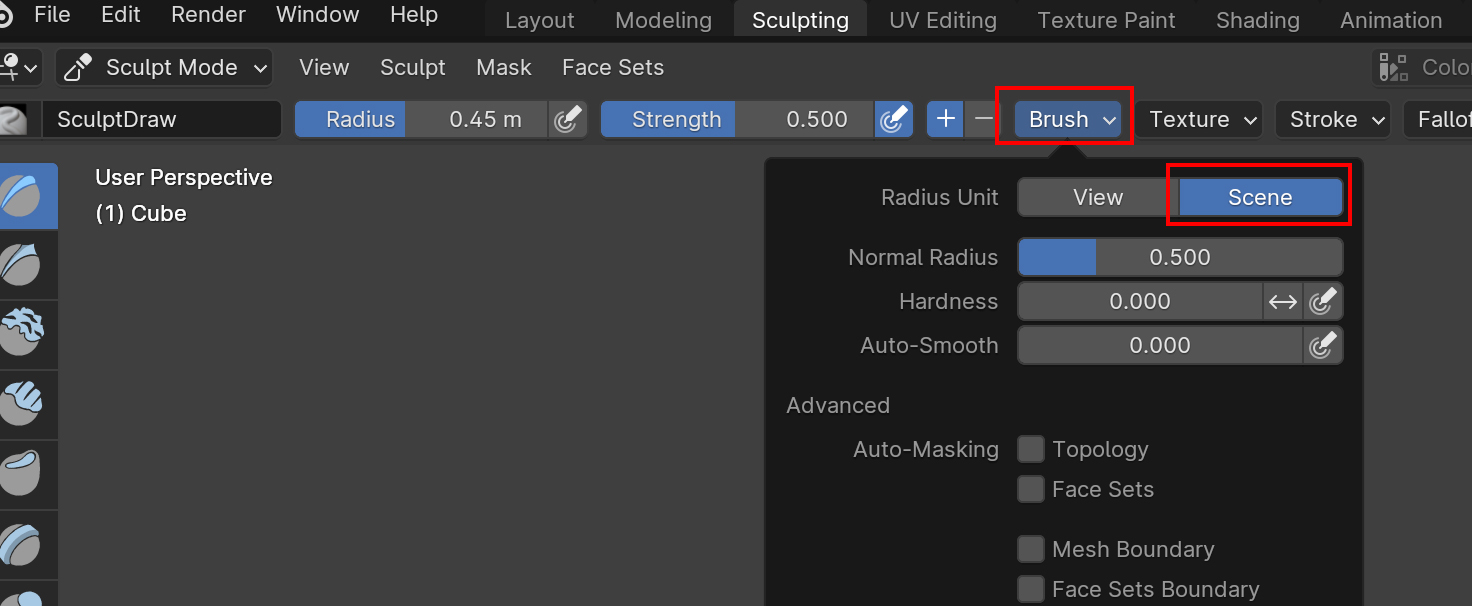
▎브러쉬 방향 반전
Ctrl키를 누른 상태로 칠을 합니다. 양각 브러쉬는 음각으로 표현되며, 일부 브러쉬는 다른 부러쉬로 전환되는 효과를 보입니다.
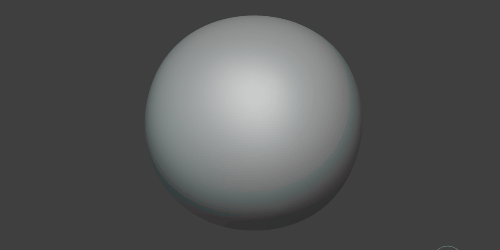
▎스무스 브러쉬 사용하기
Shfit키를 누른 상태로 칠을 합니다. 스무스 브러쉬도 존재하기 때문에 스무스 브러쉬를 선택하여 사용해도 됩니다.

▎브러쉬 폴 오프 변경하기
브러쉬 중심에서 가장자리까지의 영향력을 변경할 수 있습니다. 지브러쉬의 Focal Shift와 동일한 기능이지만, 블렌더의 폴 오프는 그래프로 조절됩니다. 9가지 프리셋이 있으며, 커스텀으로 그래프를 조절할 수 있습니다.
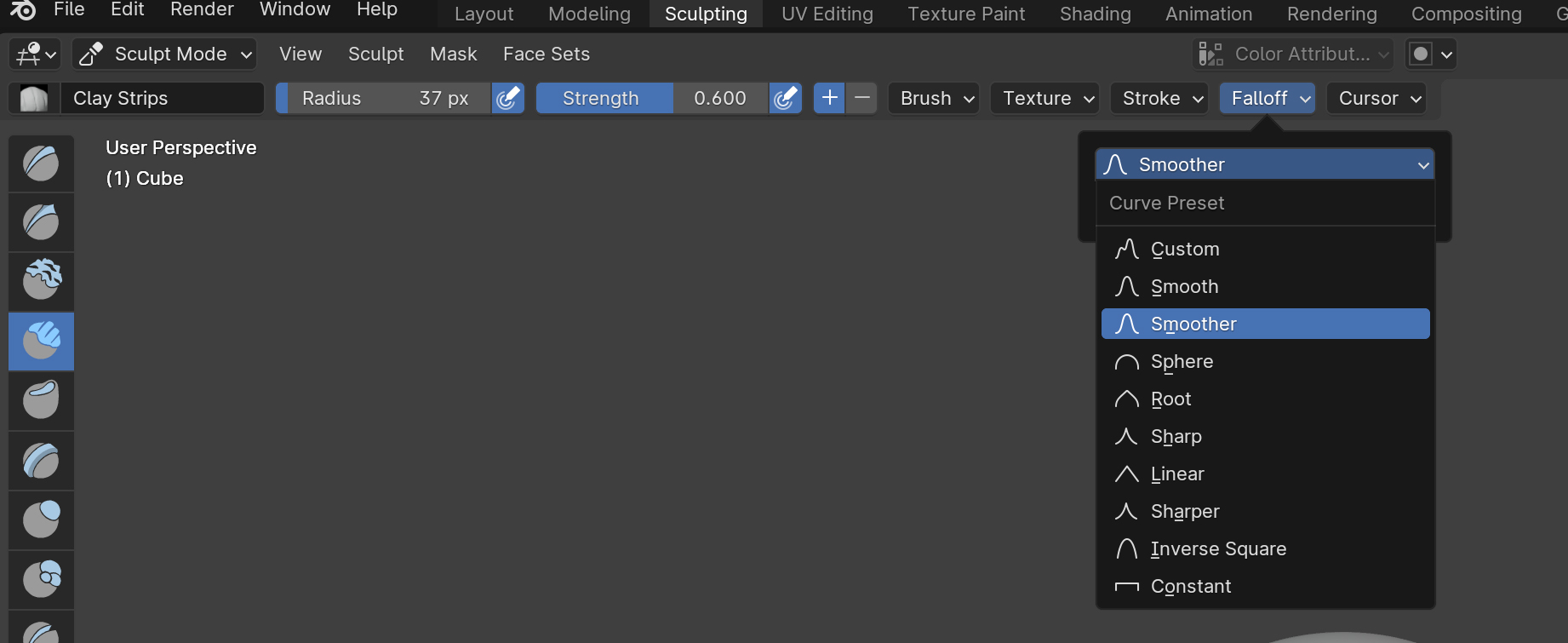
▎브러쉬 시메트리 사용하기
데칼코마니 아이콘 오른쪽에 있는 축 버튼을 클릭하면 해당 축을 기준으로 양쪽 모두 스컬프팅이 동시에 진행됩니다. 기본 단축키는 없으며, 필요시 축 버튼 위에서 커서를 두고 마우스 오른쪽 버튼 클릭 후 커스텀 단축키로 등록해야 합니다. 확장 메뉴를 클릭하면 축 잠그기, 타일링, 원형 시메트리를 설정할 수 있습니다.
크리에이티브 커먼즈 BY-NC-ND 4.0
이 저작물은 영상, 강의, 출판 목적으로 사용할 수 없습니다.
비상업적 & 개인적인 용도로 블로그 스크랩 및 커뮤니티 공유(출처 표기 필수)는 가능합니다.