STEP 15. 개체 선택(2)
| STEP 15. 개체 선택(2) | |
| ⏪STEP 14. 개체 선택(1) | STEP 16. 무브, 로테이트, 스케일⏩ |
버텍스, 엣지, 페이스 선택
▎선택 모드
오브젝트를 편집하기 위해 에디트 모드로 전환하면 버텍스, 엣지, 페이스를 선택할 수 있게 됩니다. 단축키는 숫자키 1, 2, 3입니다. 뷰포트 헤더에서도 버튼으로 선택 모드를 정할 수 있습니다.
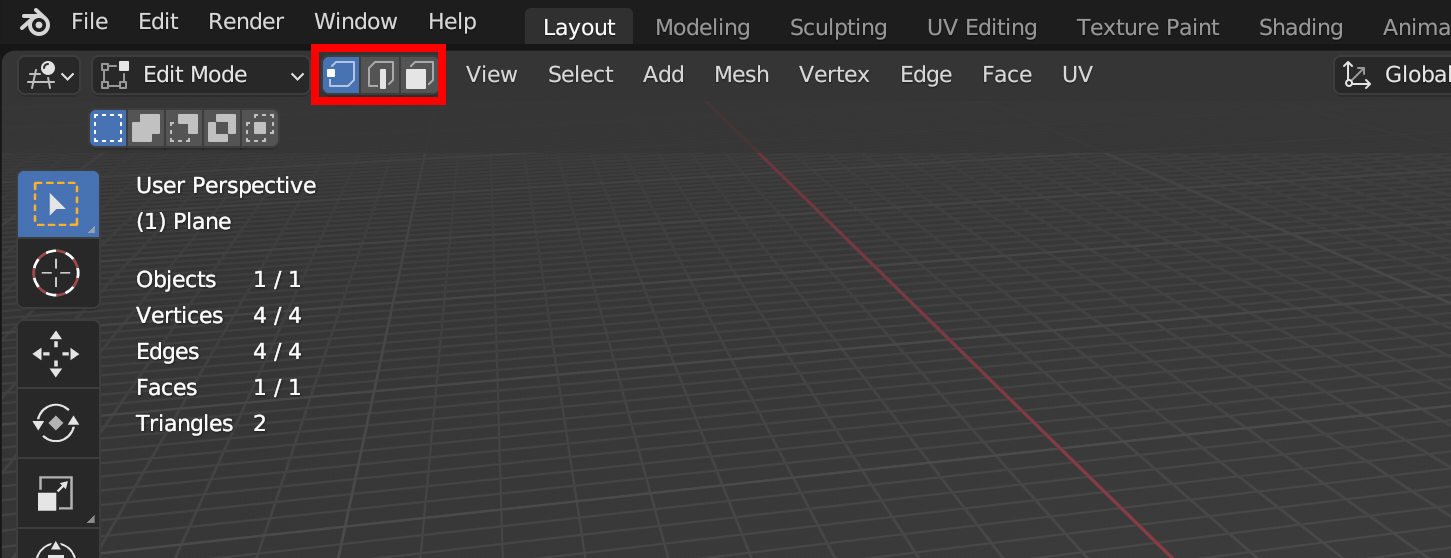
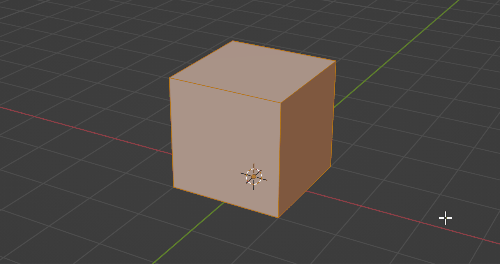
버텍스를 하나 선택하고 자세히 보면, 선택된 버텍스를 중심으로 주황색으로 그라데이션 된 것을 볼 수 있습니다.
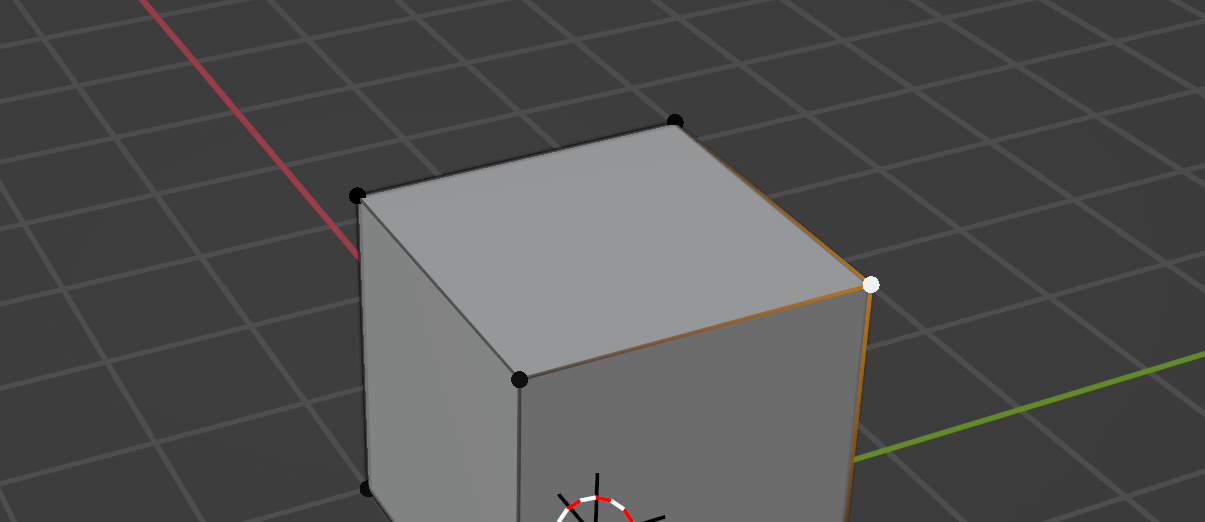
이것은 연결되어 있다는 것을 의미하는데 숨겨진 버텍스를 인지하는데 도움이 되는 기능입니다. 만약 버텍스가 겹쳐 있지만, 엣지가 분리된 상태였다면 아래처럼 표시될 것입니다.
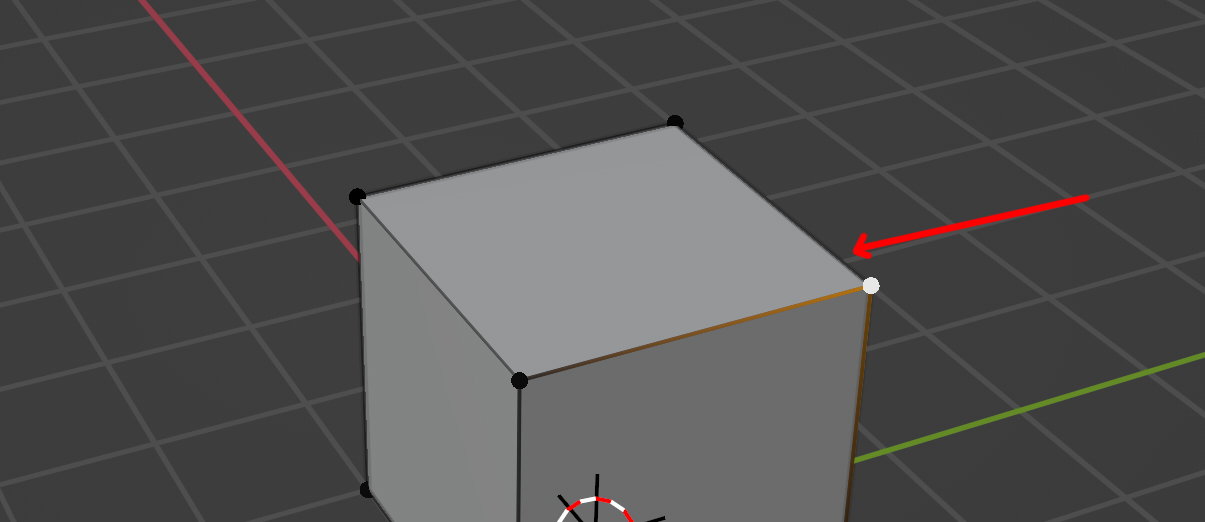
그리고 모든 기능이 다 가능한 것은 아니지만, 버텍스를 2개 선택하면 엣지의 기능을 흉내 낼 수 있고, 해당 페이스에 포함된 버텍스를 모두 선택하면 페이스의 기능을 흉내 낼 수 있습니다. 엣지 선택 모드도 동일합니다.
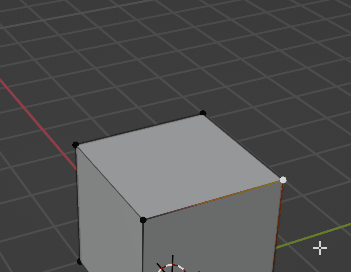
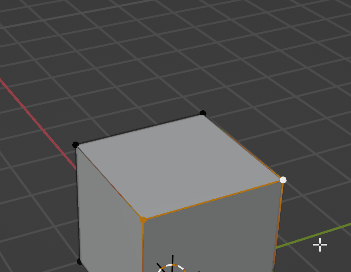
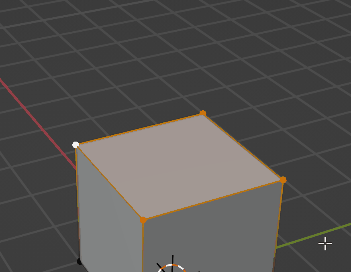
▎아일랜드 선택
3DS Max에선 엘리멘트(element)라고 하지만, 블렌더에서는 아일랜드(island)라고 부릅니다. 선택 방법이 독특한데, 아일랜드로 선택하고 싶은 곳에 마우스 커서를 두고 L키를 누릅니다. 굳이 클릭을 하지 않아도 되고 마우스 커서만 올리면 됩니다.
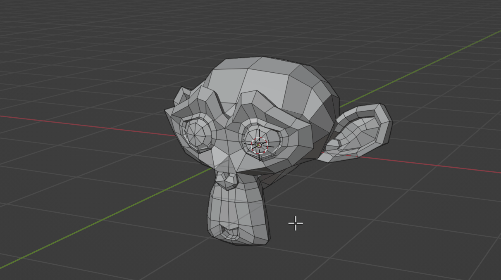
이미 선택한 곳이 연결된 부분을 모두 선택하는 방법도 있는데요, 이 방법은 일부분을 먼저 선택하고 Ctrl+L키를 누릅니다.
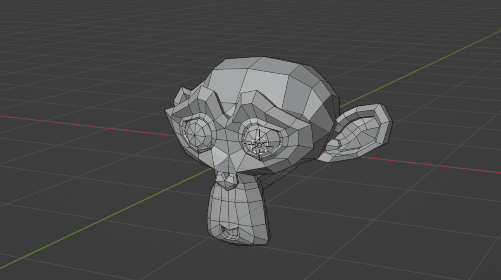
▎루프 선택
Alt키를 누른 상태에서 엣지를 클릭합니다. 버텍스, 엣지, 페이스 모드에서 모두 사용할 수 있습니다. 여기서 Alt+Shift키를 함께 누르면 추가 루프 선택이 가능합니다.
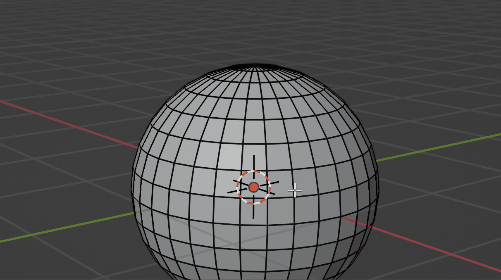
▎링 선택
Ctrl+Alt키를 누른 상태에서 엣지를 클릭합니다. 마찬가지로 버텍스, 엣지, 페이스 모드에서 모두 사용할 수 있습니다. 여기서 Ctrl+Alt+Shift를 함께 누르면 추가 링 선택이 가능합니다.
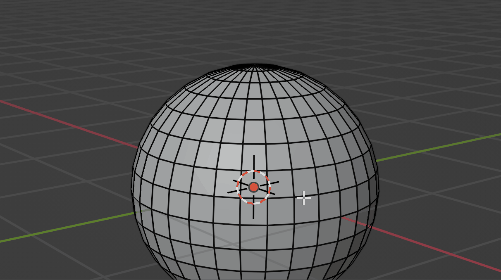
▎시작점과 끝점 잇기
시작점과 끝점을 선택하면 가장 짧은 경로로 엣지를 선택합니다. 시작점을 선택하고 Ctrl키를 누른 상태에서 끝점을 클릭합니다. 만약, 클릭하는 지점에 다른 오브젝트가 위치해 있을 경우엔 다른 오브젝트가 선택될 수 있으니 주의하세요.
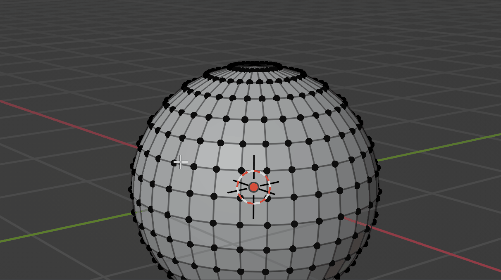
▎선택 영역 확대/축소
Ctrl키를 누른 상태에 Num+키를 누르면 선택된 영역이 확대됩니다. 반대로 Num-키를 누르면 선택된 영역이 축소됩니다.
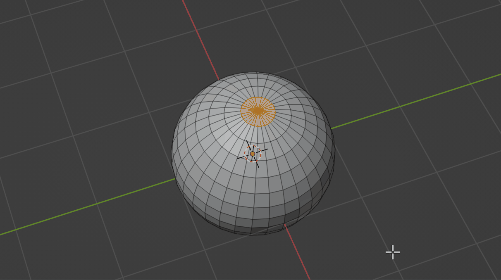
▎일정 간격을 두고 선택하기
먼저 선택한 두 개의 간격을 인식하여 자동으로 추가 선택할 수 있습니다. Ctrl+Shift키를 누른 상태에서 Num+키를 누릅니다. 반대로 Num-키를 누르면 선택된 영역이 되돌아 갑니다.


▎선택 페이스를 외곽선으로 바꾸기
선택된 페이스를 둘러쌓는 엣지로 변경할 수 있습니다. [메뉴] Select ➔ Select Loops ➔ Select Boundary Loop를 선택합니다.
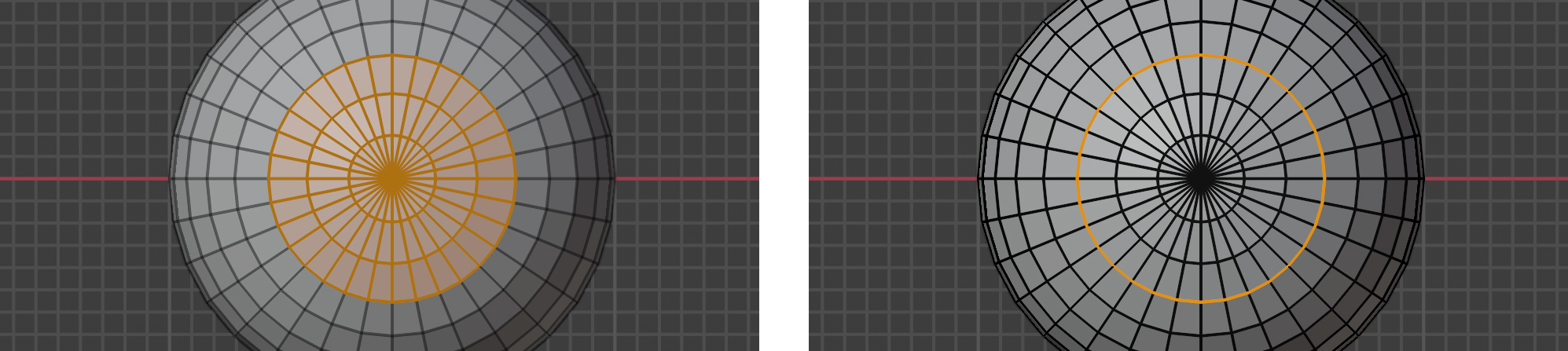
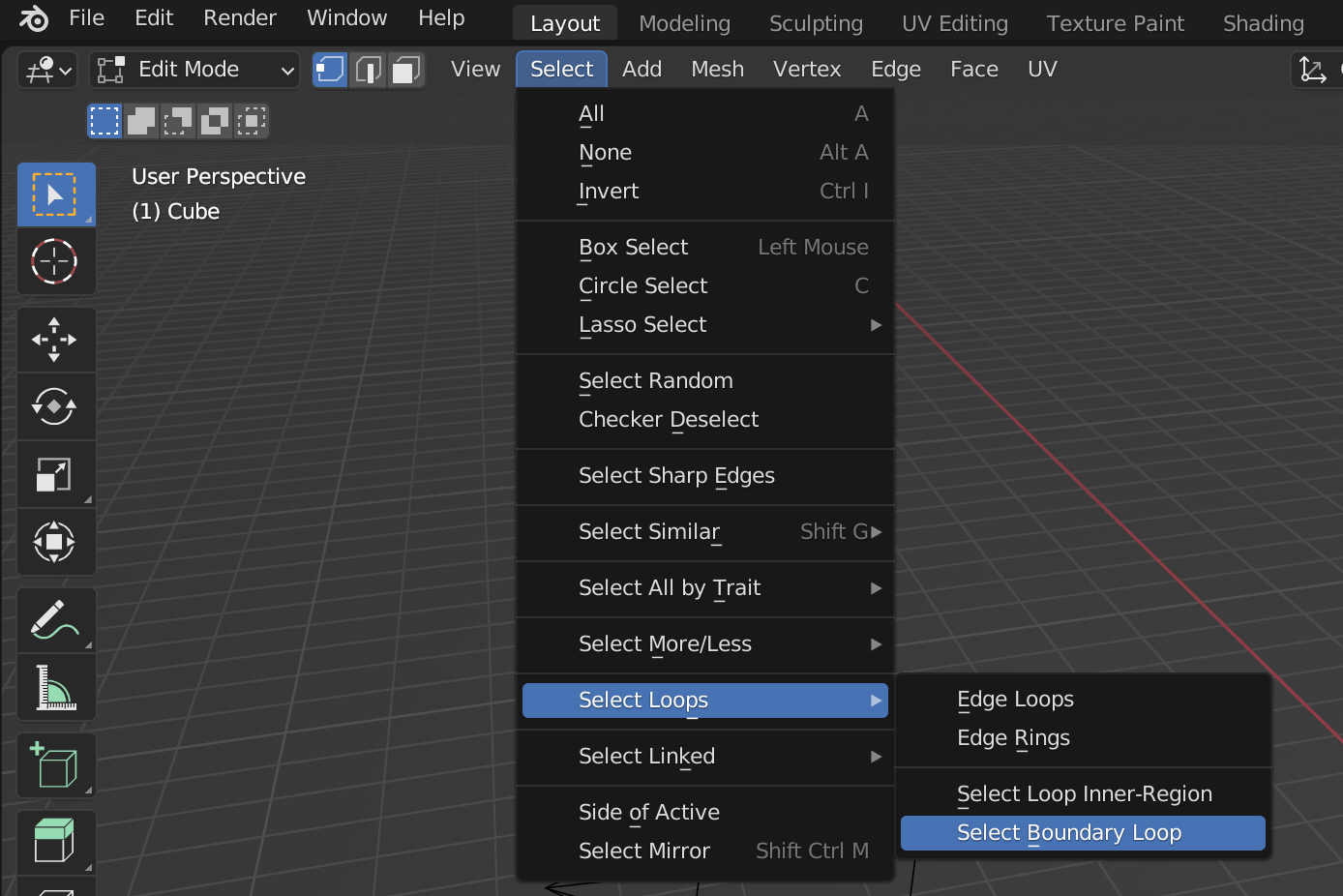
📌Tip
Select Boundary Loop는 모델링할 때 자주 사용하는 기능 중 하나여서 단축키를 만들어두는 게 좋습니다. 저는 Ctrl+Alt+Shift 🖱️우클릭으로 만들어 두고 애용하고 있습니다. 😊
특수선택
▎체커 모양으로 선택 해제하기
선택된 영역을 체커 모양으로 선택 해제하는 기능입니다. 실제로는 체커 모양으로 빠지긴 하지만, 엣지를 하나씩 건너서 선택하고 싶을 때, 엣지 루프 선택 후 사용할 때 자주 사용합니다. [메뉴] Select ➔ Checker Deselect를 선택합니다.
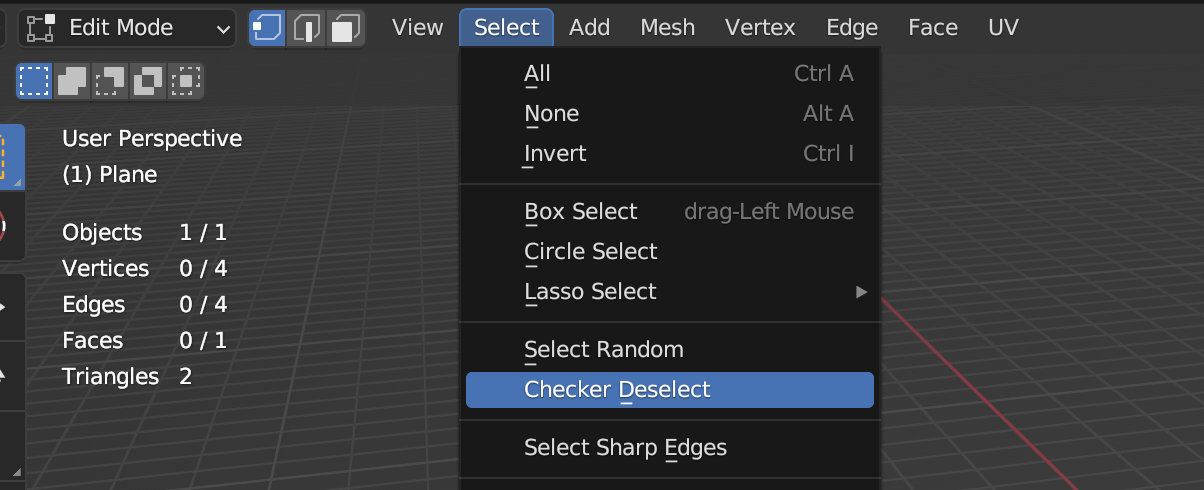
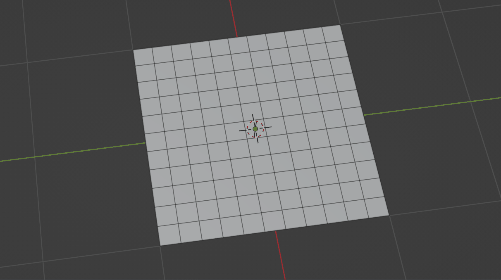
▎미러 선택
특정 축을 기준으로 서로 대칭일 경우 선택 영역이 해제되고, 반대쪽으로 선택됩니다. 이 기능은 본을 선택할 때도 사용할 수 있습니다. 단축키 Ctrl+Shift+M을 누릅니다.
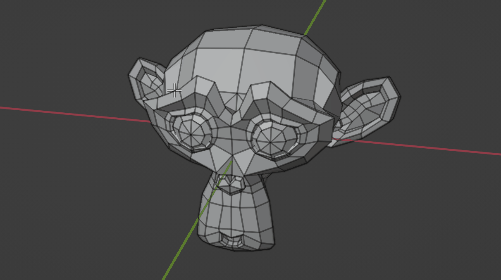
크리에이티브 커먼즈 BY-NC-ND 4.0
이 저작물은 영상, 강의, 출판 목적으로 사용할 수 없습니다.
비상업적 & 개인적인 용도로 블로그 스크랩 및 커뮤니티 공유(출처 표기 필수)는 가능합니다.