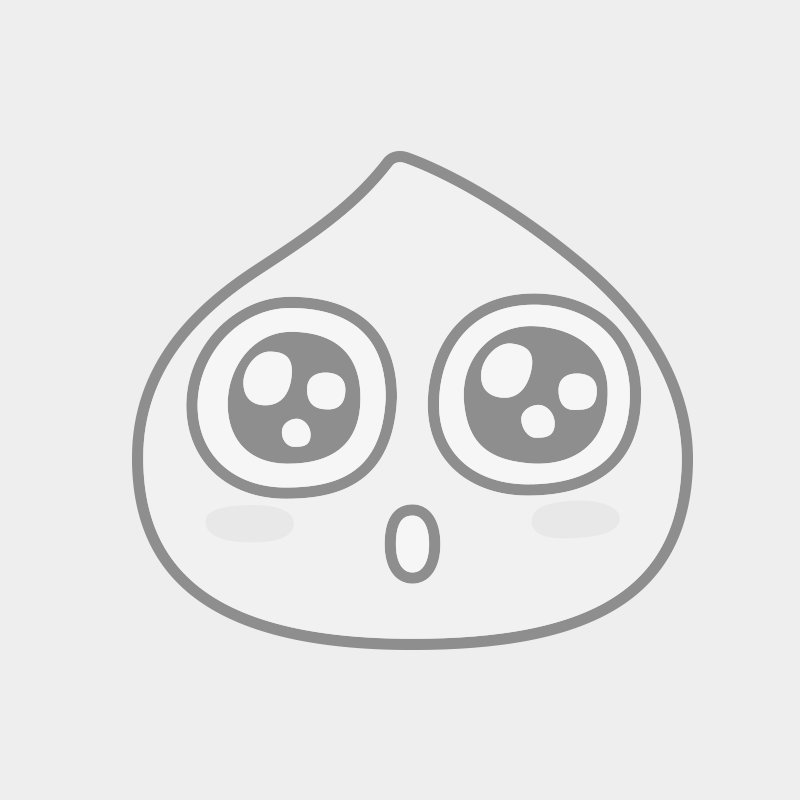| STEP 112. 애니메이션 보간 편집 | |
| ⏪STEP 111. 키잉 세트 | STEP 113. NLA 에디터⏩ |
키 프레임을 입력하면, 블렌더는 키 프레임을 입력하지 않은 프레임에도 대상이 부드럽게 움직이도록 보간(interpolation) 계산을 합니다. 하지만 이것은 일정한 속도를 유지하며 움직이기 때문에 가속 또는 감속과 같은 움직임의 변화가 필요한 경우 그래프 에디터에서 직접 수정해야 합니다.
▎그래프 에디터
그래프 에디터는 위치, 회전 등의 애니메이션이 가능한 모든 속성을 커브로 편집할 수 있습니다. 이러한 커브는 블렌더에서 F-Curve라고 부르며 베지어 커브와 같이 핸들을 가지고 있습니다.
그래프 에디터를 표시하려면 에어리어를 추가하여 그래프 에디터로 전환하거나, 기본 레이아웃에 있는 타임라인 에디터에서 에디터 타입 버튼을 클릭하고 Graph Editor를 선택하여 전환합니다.
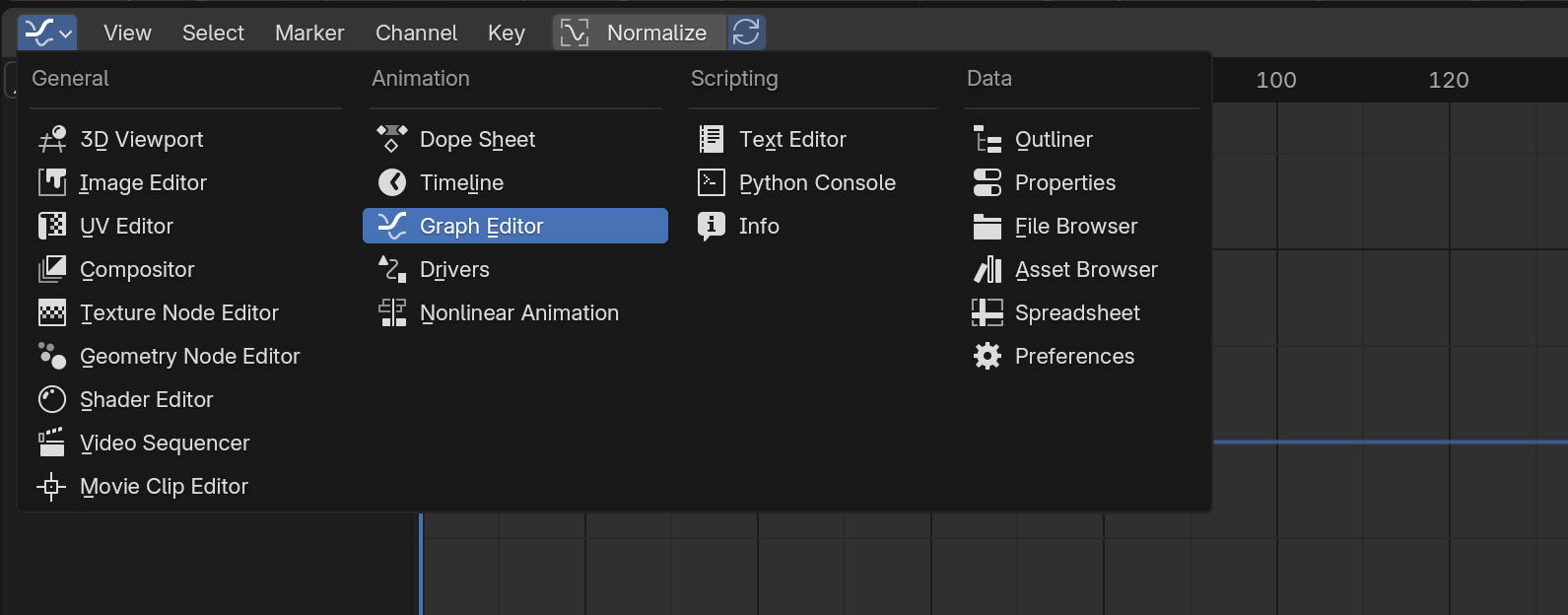
그래프를 보면 커브가 빨간색을 띠고 있는데, 월드의 X 축 색깔과 같은 색입니다. 이것은 예시에서 오브젝트를 X 축으로 움직였기 때문입니다. 마찬가지로 Y 축은 초록색, Z 축은 파란색 커브로 표시됩니다.
그래프의 가로는 프레임을 나타내고, 세로는 특정 값을 의미합니다. 예시에서는 40프레임에서 X 축으로 10m 움직이고 키 프레임을 입력해서 40프레임 위치에 세로로 10만큼 올라간 수치가 그래프로 표시되었습니다.
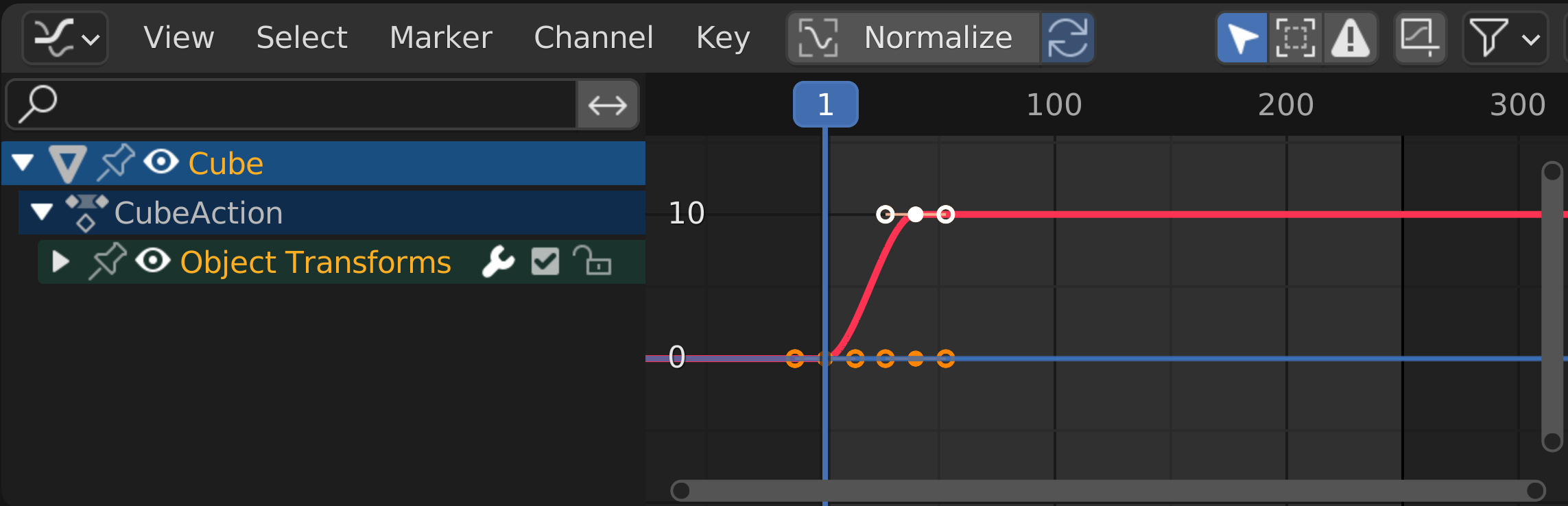
▎보간 모드 설정
그래프 에디터에서 [사이드바] F-Curve 탭 ➔ Active Keyframe 패널에서 Interpolation 값을 변경합니다. 이 옵션은 각 키 프레임마다 다르게 설정할 수 있으며, 옵션을 변경할 경우에는 먼저 키 프레임을 선택해야 합니다.
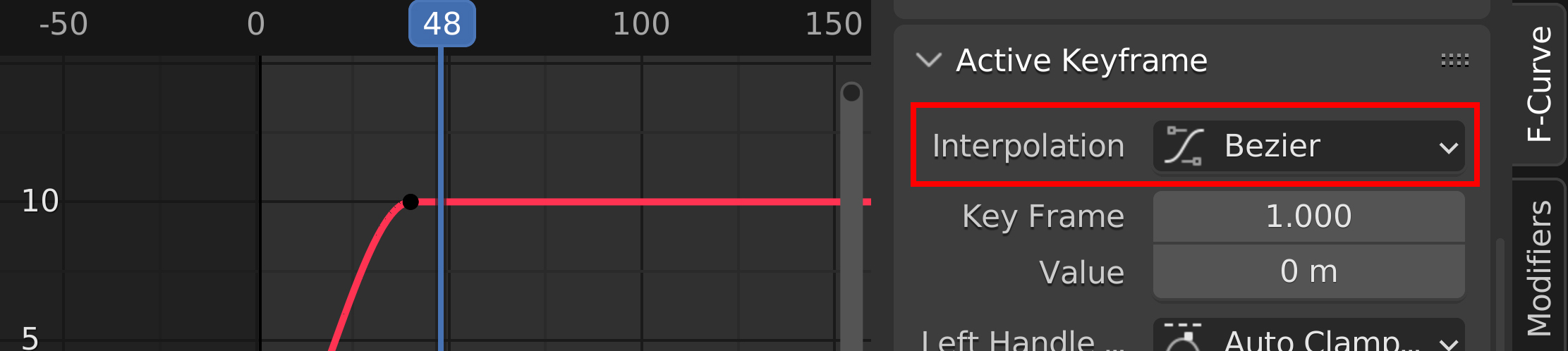
아래 이미지는 왼쪽부터 Constant, Linear, Bezier의 그래프 모습입니다. Constant는 보간이 적용되지 않는 것과 같고, Linear는 등속 운동을 하는 것과 같습니다. 핸들은 Bezier에만 있습니다. 이 밖에 다양한 편의성을 갖춘 보간 방식들이 있습니다.
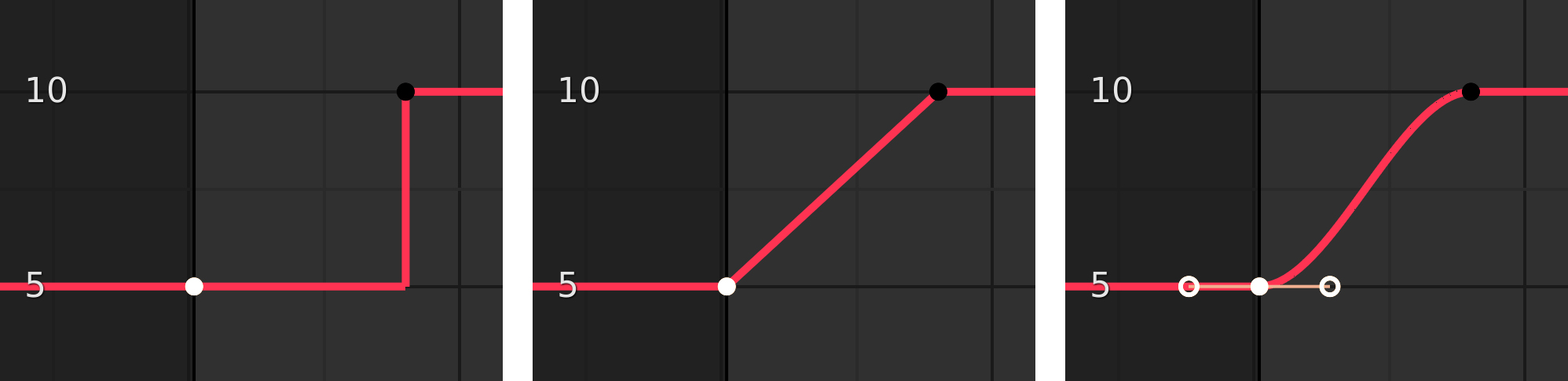
▎핸들 편집
F-Curve의 핸들도 커브 오브젝트와 편집 방식이 동일합니다. 키 프레임 점을 클릭하면 핸들이 표시되는데, 핸들을 선택하여 직접 편집할 수 있고, V키를 눌러서 핸들 타입을 변경할 수 있습니다.
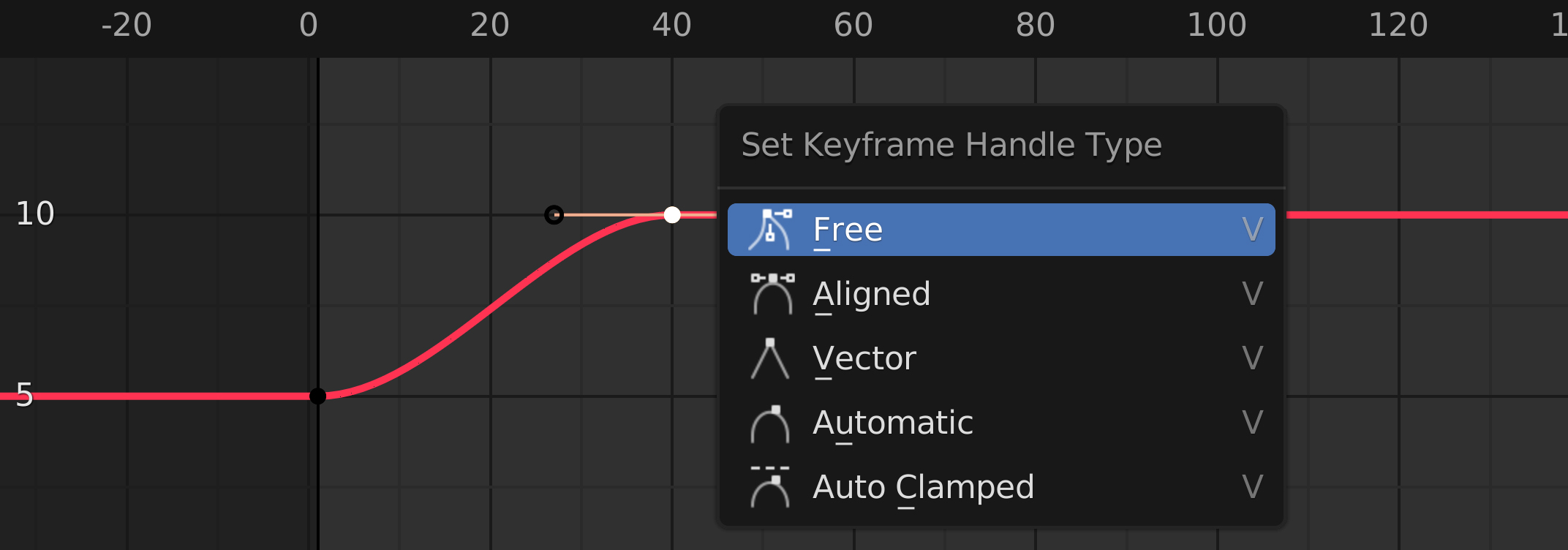
크리에이티브 커먼즈 BY-NC-ND 4.0
이 저작물은 영상, 강의, 출판 목적으로 사용할 수 없습니다.
비상업적 & 개인적인 용도로 블로그 스크랩 및 커뮤니티 공유(출처 표기 필수)는 가능합니다.